Unlike Flat Rate Shipping method where a uniform shipping price is charged for every order/item, Table Rates shipping method uses various parameters as the base for the shipping cost. Since every online store sells products of different weights and sizes and are shipped to different destinations, the Flat Rate shipping method just does not work for them.
Table Rates shipping method allows to create a flexible shipping strategy based on multiple conditions. In Magento 2, you can choose between Weight vs Destination, Price vs Destination, and # of Items vs Destination as condition to calculate the shipping cost. Let’s see how to configure Table Rates shipping method in Magento 2.
Step-by-Step Tutorial to Setup Table Rates Shipping Method
Follow this step-by-step tutorial to setup Table Rates Shipping Method in Magento 2.
- In Magento 2 admin area, navigate to Stores -> Settings -> Configuration.
- Under Sales, select Shipping Methods.
- You will see all the available shipping methods. Expand the Table Rates to see a bunch of options.
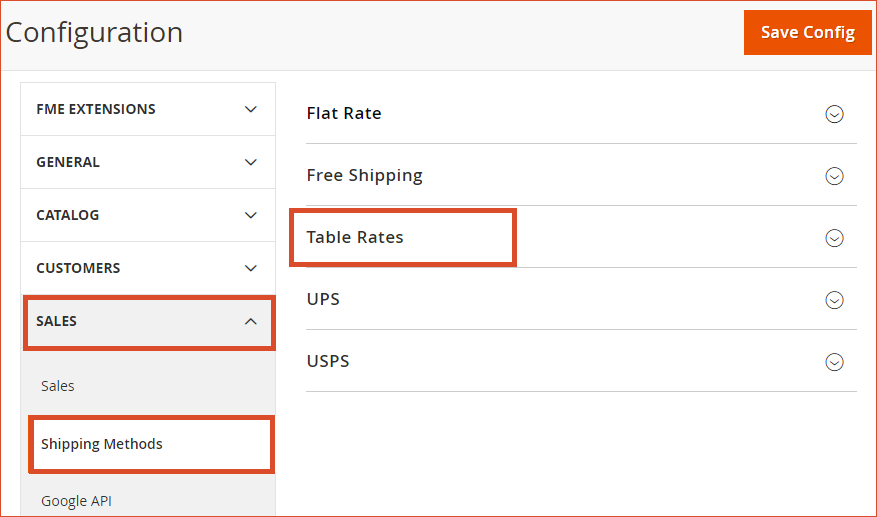
Step 1: Configure the Default Settings
- Enabled: Choose ‘Yes’ to enable the Table Rates shipping method and be displayed in the Estimated Shipping and Tax Section of the Shopping Cart and also in the Shipping Methods section during checkout.
- Title: This is what your customers see as the name for this shipping method during checkout.
- Method Name: It is the internal name that describes the method of calculation used to produce a shipping estimate.
- Condition: Choose any of the 3 conditions as the calculation method:
- Weight vs. Destination
- Price vs. Destination
- Number of Items vs. Destination
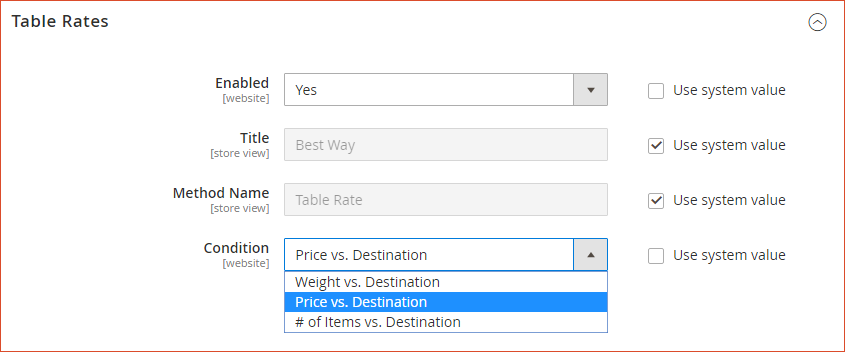
- Include Virtual Products in Price Calculation: Set to ‘Yes’ if you want to be able to include the virtual product(s) in the calculation.
- Calculate Handling Fee: Handling fee is the fee that covers the cost of warehouse storage, packing and shipment etc. and are charged on top of the order subtotal or shipping fee. You can calculate the handling fee either by Fixed or Percentage amount using this option.
- Handling Fee: The actual amount you want to charge to cover the handling expenses. If you have chosen the Percentage option in the Calculate Handling Fee and you want to charge $5 as the handling fee, enter 0.05, not 5%. For a Fixed amount, simply enter 5.
- Displayed Error Message: Enter a custom error message that you want to display when this method is not available for some reason.
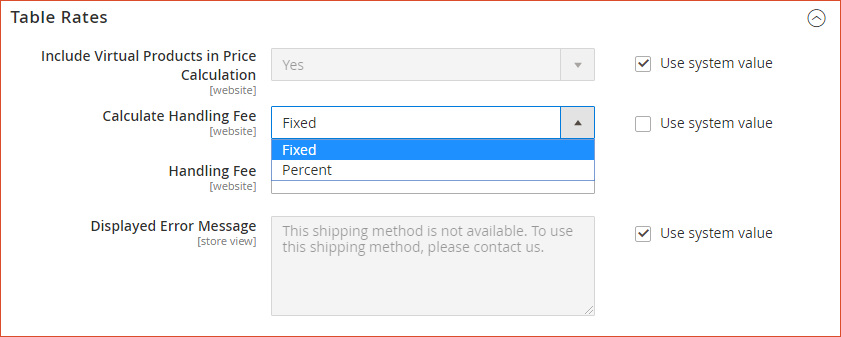
- Ship to Applicable Countries: Choose All Allowed Countries if you allow the Table Rates shipping method to all countries or select specific countries.
- Sort Order: Enter a number to display the Table Rates shipping with other shipping methods during checkout. (0 = first, 1 = second, 2 = third, and so on).
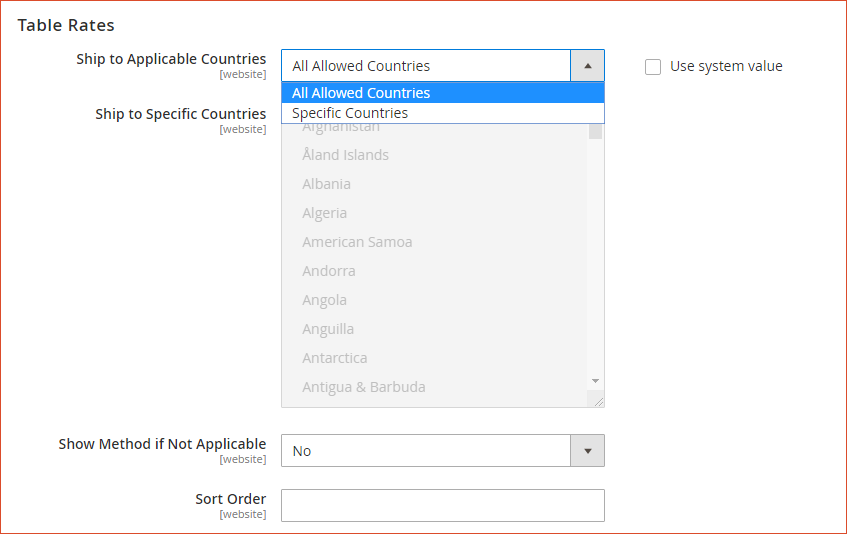
- Click Save Config.
Step 2: Prepare the Table Rate Data
To preview or update the Table Rate Data, we will have to export the Table Rate Data CSV file. To do so:
- Click Store View on the upper left corner and switch to Main Website or any other store where the configuration applies.
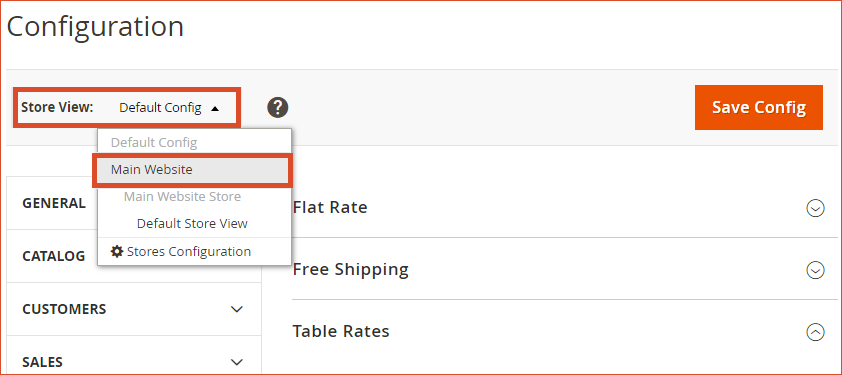
- You will see new Export and Import options.
- To change the Condition, clear Use Default Checkbox and select another.
- Click Export CSV to download the tablerates.csv file.
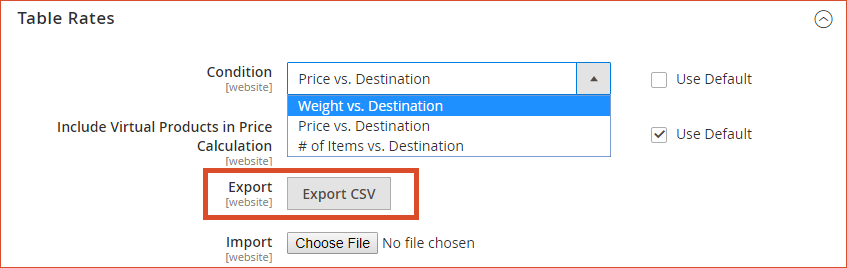
- Open the file in a spreadsheet.
- Complete the table with appropriate values for the shipping calculation condition.
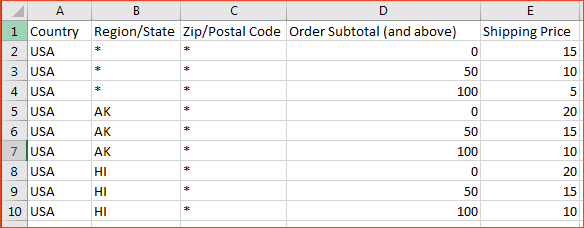
- Use an asterisk (*) as a wildcard to represent all possible values in any category.
- In the Country column, provide the Alpha-3 code for every country.
- Sort the data by Region/State so the specific locations are at the top of the list, and the wildcard locations at the bottom. This will process the rules with the absolute values first, and the wildcard values later.
Step 3: Import the Table Rate Data
Once you have previewed/updated the CSV file, you can Import the File
- Now, Click Choose File next to Import field. Select your completed tablerates.csv file, and import the rates.
- Click Save Config.
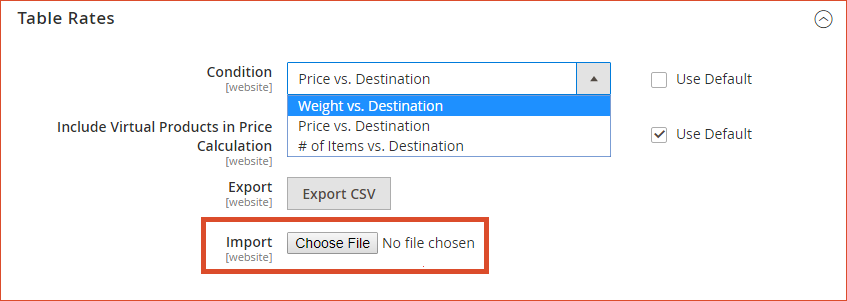
Step 4: Review The Table Rates
After importing the file, you may want to verify if the data is correct. To do this, go through the payment process with several different shipping address and see if the shipping and handling fees are calculated correctly.
Conclusion
If you are shipping internationally, make sure to abide by the international shipping laws. Every country has shipping restrictions for legal or financial purposes. If you want to apply shipping restrictions based on product attributes or locations, make use of our advanced Magento 2 Shipping Restrictions Extension.
This extension is an excellent solution for e-commerce business owners. It lets you create multiple shipping conditions based on catalog rules, customer’s attributes, customers groups, products, product categories, product attributes and so on. The default functionality of Magento only restricts shipping methods for the whole catalog, which is not good for your business. Keeping this issue in mind, this extension allows you to put restrictions only for the products that cannot be shipped.
Got Questions? If you have any issue in configuring Magento 2 Shipping Table Rates , you can contact our support team by submitting a ticket here.
Also have a look at our premium Magento 2 Store Pickup extension to add "Pickup at Store" option to your online store.
Related Articles:

