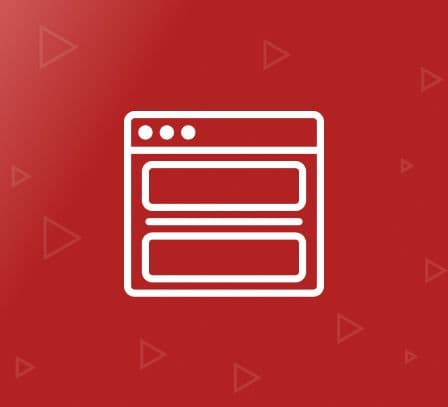Banners for Magento 1
- Descrizione
- Recensioni
- Domande frequenti
- Personalizzazione
- Registro delle modifiche
L'atteggiamento di acquisto degli utenti su qualsiasi sito di e-commerce è direttamente correlato alla loro esperienza di utilizzo su quel sito. Un'interfaccia migliore prolunga la loro permanenza su quel sito, il che in altre parole aumenta le loro possibilità di effettuare più ordini di acquisto. Con oltre una dozzina di stili accattivanti, la nostra estensione per banner si assicura che ogni nuovo visitatore ottenga una panoramica dei tuoi articoli più venduti. Guarda la demo live/front-end degli stili di transizione.
L'estensione gratuita di Magento per i banner, con il suo backend facile da usare, ti consente di fornire ai tuoi clienti un'esperienza di utilizzo altamente ottimizzata che il tuo sito, fino ad ora, mancava. Le immagini del banner sono iperlinkate per darti la flessibilità di aggiungere collegamenti alle pagine per descrizioni dettagliate dei prodotti. Con i titoli dei banner, puoi ora aggiungere testo correlato ai banner in visualizzazione.
Semplice da usare, facile da installare e accattivante sul sito, l'Estensione Banner FME è l'unico showcase che i tuoi prodotti meritano. Scarica ora per assicurarti che lo siano.
Essendo una delle principali società di sviluppo Magento, FmeExtensions fornisce anche soluzioni di sviluppo e personalizzazione del negozio insieme a oltre 120 estensioni Magento.
Caratteristiche Principali dell'Estensione per Banner di Magento
Stili di Transizione
- Più di 12 stili di transizione accattivanti
- Scorrimento fluido e continuo delle immagini
- Velocità di transizione, sfocatura e ordine delle immagini regolabili
- Creazione di banner dinamici in tempo reale
- Personalizzazione delle impostazioni del banner in qualsiasi momento
- Nessun vincolo sul numero di immagini in ciascun banner a differenza di altri
- Aggiunta/Rimozione delle immagini del banner in tempo reale
- Modifica delle immagini del banner per adattarle al design del sito/banner
- Intestazioni dei banner di impatto
- Banner live (con link ipertestuali)
Banners semplici e potenti in pochi minuti
- Creazione di banner dinamici in tempo reale
- Personalizzazione delle impostazioni del banner in qualsiasi momento
- Nessun vincolo sul numero di immagini in ciascun banner a differenza di altri
Immagini banner personalizzabili
- Aggiunta/Rimozione delle immagini del banner in tempo reale
- Intestazioni dei banner di impatto
- Banner live (con link ipertestuali)
Funzionalità Globali
- Supporto multi-negozio
- Facile installazione e configurazione con tutte le versioni di Magento
- Opzioni di design dello slider
- Impostazioni personalizzabili di tempo/delay per ciascuna immagine
- Selezione casuale delle immagini ogni volta che il banner viene caricato
- Mostra/Nascondi timer
Extras
- Opzioni di design dello slider
- Impostazioni personalizzabili di tempo/ritardo per ogni immagine
- Selezione casuale delle immagini ogni volta che il banner viene caricato
- Mostra/Nascondi timer
Ecco come funziona:
Aggiungere un banner
Utilizzare la scheda Aggiungi banner dal tuo backend per aggiungere nuove immagini di banner. Utilizza questa funzionalità per:
- Caricare immagini del banner
- Fornire una tagline di supporto
- Rendere il banner dinamico fornendo un URL di destinazione
- Scegliere la visualizzazione del negozio ottimale
- Abilitare/disabilitare per regolare la visibilità per il front end
Vediamo come fare:
Utilizzando le tue credenziali di accesso, accedi prima al pannello di amministrazione di Magento. Dal dashboard, seleziona Gestisci banner dalla scheda Banner.
- Premi il pulsante Aggiungi banner per aggiungere una nuova immagine di banner.
- Inserisci il titolo del banner nel campo Titolo.
- Premi Scegli file per selezionare e caricare l'immagine del banner dal tuo computer.
- Inserisci il tuo URL di destinazione o 'Vai al link' nel campo Link.
- Seleziona la modalità di visualizzazione preferita per l'URL di destinazione dal menu a discesa.
- Inserisci un numero di priorità per l'immagine nel banner. Ricorda, 0 designa una priorità più alta mentre i numeri più alti indicano una priorità bassa.
- Seleziona la modalità di visualizzazione preferita per il testo dal campo a discesa Fusione testo. Scegli 'Sì' se desideri che il tuo testo si 'fondi' con la tonalità dell'immagine del banner, opta per 'No' nel caso tu voglia un testo nitido per l'occhio.
- Seleziona la visualizzazione preferita del negozio dall'elenco a discesa della gerarchia.
- Abilita/Disabilita la visibilità dell'immagine sul front end dal campo di stato a discesa.
- Inserisci la tagline o il testo che desideri associare all'immagine nel campo Contenuto.
- Premi Salva banner per salvare i dettagli del banner.
Modifica Banner
Utilizza la scheda Modifica dal campo di azione nel tuo pannello di controllo backend per apportare modifiche all'immagine del banner. Utilizza questa funzionalità per:
- Cambiare immagini del banner
- Cambiare la tagline di supporto
- Cambiare l'URL di destinazione
- Cambiare la visualizzazione del negozio
- Abilitare/disabilitare la visibilità del banner per il front end.
Vediamo come fare:
Utilizzando le tue credenziali di accesso, accedi prima al pannello di amministrazione di Magento. Dal dashboard, seleziona Gestisci banner dalla scheda Banner. Premi Modifica dal campo di azione dell'immagine richiesta per apportare modifiche.
- Modifica il titolo del banner dal campo Titolo.
- Premi Scegli file per cambiare e caricare una nuova immagine del banner dal tuo computer.
- Modifica il tuo URL di destinazione o 'Vai al link' dal campo Link.
- Cambia la modalità di visualizzazione preferita per l'URL di destinazione dal menu a discesa.
- Cambia il numero di priorità per l'immagine nel banner. Ricorda che 0 designa una priorità più alta mentre numeri più alti indicano una priorità bassa.
- Cambia la modalità di visualizzazione preferita per il testo dal menu a discesa Fusione testo.Cambia la modalità di visualizzazione preferita per il testo dal menu a discesa Fusione testo. Scegli 'Sì' se desideri che il tuo testo si 'fonda' con la tonalità dell'immagine del banner, opta per 'No' nel caso tu voglia un testo nitido per l'occhio.
- Cambia la visualizzazione preferita del negozio dall'elenco a discesa della gerarchia.
- Abilita/Disabilita la visibilità dell'immagine sul front end dal campo di stato a discesa.
- Modifica la tagline di supporto dal campo Contenuto.
- Premi Salva banner per salvare i dettagli del banner dopo la modifica.
Configurazione del Banner
Utilizza la funzione "Configurazione" per personalizzare l'aspetto complessivo del banner. Questa funzione, per una tua esperienza d'uso concisa, è divisa in 4 sezioni: Impostazioni generali, Impostazioni testo, Impostazioni transizione e Impostazioni Mostra/Nascondi.
Le impostazioni generali ti consentono di:
- Personalizzare le caratteristiche fisiche del banner, ad esempio altezza, larghezza, colore di sfondo
- Attivare/disattivare la funzione di riproduzione automatica
Le impostazioni del testo, come suggerisce il nome, applicano il trucco all'intestazione/della tagline del banner. Usa questo per:
- Cambiare dimensione e colore del testo
- Aumentare la larghezza della barra del testo
- Allineamento del testo
- Stile del testo, ad esempio sfocatura, trasparenza ecc.
Le impostazioni di transizione ti forniscono:
- Una dozzina di stili di transizione interattivi per le immagini del banner tra cui scegliere
- Regola la velocità della transizione
- Effetti di fluidità, sfocatura e ritardo della transizione
Infine, le impostazioni di Mostra/Nascondi forniscono diverse opzioni per:
- Visibilità dei pulsanti dello slider
- Allineamento dei pulsanti dello slider
Vediamo come fare:
Utilizzando le tue credenziali di accesso, accedi prima al pannello di amministrazione di Magento. Dal dashboard, seleziona Configurazione dalla scheda Banner.
Impostazioni generali
- Inserisci la dimensione ottimale per la lunghezza del banner nel campo Larghezza del Banner.
- Inserisci la dimensione ottimale per l'altezza del banner nel campo Altezza del Banner.
- Inserisci il codice colore per il colore di sfondo dei banner.
- Seleziona "Sì" per attivare la funzione di Riproduzione Automatica e "No" altrimenti dalle opzioni Riproduzione Automatica.
- Seleziona "Sì" se la tua immagine è di dimensioni minori/maggiori rispetto alla dimensione del banner (come specificato al punto 1 e 2 sopra) e desideri che venga regolata automaticamente in base alla dimensione del banner. Altrimenti, scegli "No".
- Seleziona "Sì" se desideri che le immagini del banner vengano visualizzate casualmente, indipendentemente dall'ordine di ordinamento. Scegli "No" altrimenti.
- Premi Salva Configurazione per salvare i dettagli o continua con ulteriori impostazioni.
- Inserisci la dimensione ottimale del testo per l'intestazione/della tagline del banner nel campo Dimensione Testo.
- Inserisci il codice colore per il testo dell'intestazione/della tagline del banner.
- Specifica la Larghezza dell'area della tagline.
- Specifica la Distanza tra le righe di testo.
- Specifica il Margine sinistro per la tagline.
- Specifica la Distanza tra le parole.
- Specifica il Margine della tagline dal fondo del banner.
- Seleziona "Sì" se desideri che l'area dietro il testo del banner appaia sfocata per rendere la tagline nitida, scegli "No" altrimenti.
- Inserisci un numero ottimale per la Trasparenza dello sfondo del testo.
- Inserisci il codice colore per lo sfondo dell'intestazione del banner.
- Premi Salva Configurazione per salvare i dettagli o continua con le impostazioni successive.
- Inserisci un numero per lo Stile Transizione più adatto alle tue immagini del banner tra i 12 stili disponibili.
- Seleziona "Sì" se desideri una Transizione Fluida delle immagini del banner mentre cambiano.
- Specifica la Velocità della transizione in millisecondi.
- Specifica il tempo di Ritardo delle immagini del banner in secondi, ovvero quanto tempo rimangono nel banner prima di essere sostituite da quella successiva.
- Seleziona "Sì" se desideri uno stile di transizione casuale per il banner, scegli "No" altrimenti.
- Specifica il Ritardo nella velocità di transizione per il testo del banner.
- Premi Salva Configurazione per salvare i dettagli o continua con le impostazioni successive.
Impostazioni del testo
- Inserisci la dimensione ottimale del testo per l'intestazione/slogan del banner nel campo Dimensione del Testo.
- Inserisci il codice colore per il testo dell'intestazione/slogan del banner.
- Specifica la larghezza dell'area dello slogan.
- Specifica la distanza tra le linee di testo.
- Specifica il margine sinistro per lo slogan.
- Specifica la distanza tra le parole.
- Specifica il margine dello slogan dal basso del banner.
- Seleziona 'Sì' se desideri che l'area dietro il testo del banner appaia sfocata per rendere lo slogan più nitido, altrimenti scegli 'No'.
- Inserisci un numero ottimale per la trasparenza dello sfondo del testo.
- Inserisci il codice colore per lo sfondo dello slogan del banner.
- Premi Salva Configurazione per salvare i dettagli o continua con le impostazioni successive.
Impostazioni di Transizione
- Inserisci un numero per lo stile di transizione più adatto alle immagini del tuo banner tra i 12 stili disponibili.
- Seleziona 'Sì' se desideri una transizione fluida delle immagini del banner mentre cambiano.
- Specifica la velocità della transizione in millisecondi.
- Specifica il tempo di ritardo delle immagini del banner in secondi, cioè quanto tempo rimangono nel banner prima di essere sostituite da quelle successive.
- Seleziona 'Sì' se desideri uno stile di transizione casuale per il banner, altrimenti scegli 'No'.
- Specifica il ritardo nella velocità di transizione per il testo del banner.
- Premi Salva Configurazione per salvare i dettagli o continua con le impostazioni successive.
Impostazioni Mostra/Nascondi
- Seleziona 'Sì' per mostrare il Timer con ciascuna immagine del banner.
- Seleziona 'Sì' per mostrare il pulsante destro/avanti dello Slider e 'No' altrimenti.
- Seleziona 'Sì' per mostrare il pulsante sinistro/indietro dello Slider e 'No' altrimenti.
- Seleziona 'Sì' per mostrare i pulsanti numerati cliccabili per tutte le immagini dello slider e 'No' altrimenti.
- Seleziona 'Sì' per mostrare i pulsanti numerati cliccabili per tutte le immagini dello slider per impostazione predefinita e 'No' altrimenti.
- Seleziona 'Sì' per mostrare i pulsanti numerati cliccabili allineati in uno stile orizzontale e 'No' altrimenti.
- Seleziona 'Sì' per mostrare i pulsanti numerati cliccabili disposti in ordine crescente in base al loro ordine di classificazione e 'No' altrimenti.
- Seleziona 'Sì' se desideri consentire agli utenti di mettere in pausa/riprendere il flusso di transizione delle immagini del banner e 'No' altrimenti.
- Seleziona 'Sì' per mostrare i pulsanti dello slider sul lato sinistro del banner e 'No' altrimenti.
- Seleziona 'Sì' per allineare il testo del banner in alto sulle immagini del banner e 'No' altrimenti.
- Premi Salva Config per salvare i dettagli del banner.