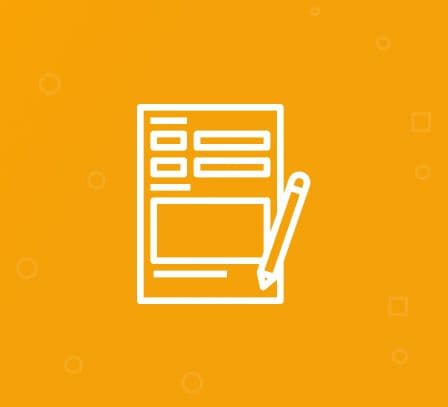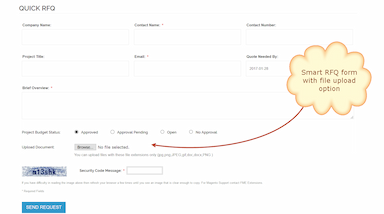Solicitud de Cotización for Magento 1
- Descripción
- Reseñas
- Preguntas frecuentes
- Personalización
- Registro de cambios
Solicitar una cotización a un negocio es algo que todos los clientes odian. Ya no más. Ahora puede hacer que su negocio (sitio web) sea querido por los clientes al automatizar el proceso de RFQ en su sitio. Consulte la Demostración en Vivo para ver cómo. Con un formulario de aspecto acogedor y validación automática, sus clientes ahora pueden enviarle todos los detalles que necesita para proporcionarles una estimación de costos precisa para su proyecto. Cada vez que un cliente envía un RFQ, tanto usted como su cliente son notificados por correo electrónico de la solicitud del cliente. Desde su panel de administración, los gerentes de negocios pueden previsualizar esa solicitud y comunicarse con los clientes en consecuencia. Haga clic aquí para Instalar y configurar FME Request for Quote de inmediato.
Características Clave
Automatizar el Proceso de RFQ
- Formulario Simple de Solicitud de Cotización
- Fácil seguimiento del proceso de solicitudes
- Campos de formulario de validación automática
Características de correo electrónico
- Notificar a los gerentes de negocios/propietarios del sitio de las solicitudes de los clientes
- Establecer correos electrónicos de respuesta predefinidos para los clientes
- Notificar a los clientes del estado de la solicitud
Altamente personalizable
- Activar/desactivar el formulario de RFQ en el sitio con un solo clic
- Opciones de formulario personalizables
Adjunto fallido
- Opciones de múltiples archivos adjuntos
Características Globales
- Fácil de Instalar
- Configurable con todas las versiones de Magento
Cómo funciona:
I. Gestor de QuickRFQ
Utilice el gestor de RFQ desde su panel de administración para previsualizar las solicitudes de cotización realizadas por los clientes. Utilice esta función para:
- Buscar clientes/solicitudes específicas
- Cambiar el estado de la solicitud
- Exportar todas las solicitudes en un archivo CSV/XML
- Editar/Eliminar solicitudes
Veamos cómo:
Usando sus credenciales de inicio de sesión, primero inicie sesión en su panel de administración de Magento. Desde el panel de control, seleccione "Administrar RFQ" en la pestaña "Quickrfq".
- Presione el botón "Editar" para hacer cambios en las solicitudes de los clientes.
- Presione "Exportar" después de seleccionar el tipo de archivo para descargar una lista detallada de solicitudes.
- Utilice la función de búsqueda para buscar solicitudes específicas por ID, nombre de contacto, dirección de correo electrónico o estado de la solicitud.
- Marque/desmarque las solicitudes para cambiar el estado de la solicitud o eliminarlas.
Edición de QuickRFQ
Utilice la pestaña "Editar" desde el campo de acción en su panel de administración para hacer cambios en las solicitudes de cotización de los clientes. Utilice esta función para:
- Actualizar el estado de la solicitud
- Actualizar el estado del presupuesto
- Previsualizar las solicitudes de cotización
Veamos cómo:
Usando sus credenciales de inicio de sesión, primero inicie sesión en su panel de administración de Magento. Desde el panel de control, seleccione "Administrar RFQ" en la pestaña "Quickrfq". Presione "Editar" desde el campo de Acción de la solicitud requerida para hacer cambios.
- Actualice el estado de la solicitud desde el campo de "Cambiar Estado".
- Previsualice la fecha en que se solicitó originalmente la cotización en el campo "Fecha de Solicitud de Cotización".
- Previsualice la fecha en que se actualizó por última vez la cotización en el campo "Fecha de Cotización Actualizada Anteriormente".
- Previsualice/Edite el nombre de la empresa solicitante (Empresa del Cliente) desde el campo "Nombre de la Empresa".
- Previsualice/Edite el nombre del cliente solicitante desde el campo "Nombre de Contacto".
- Previsualice/Edite el número de contacto del cliente desde el campo "Número de Teléfono".
- Previsualice/Edite la dirección de correo electrónico del cliente desde el campo "Dirección de Correo Electrónico".
- Previsualice la fecha en que se esperaba que se respondiera la cotización en el campo "Fecha de Cotización Necesaria por el Cliente".
- Previsualice/Edite el título del proyecto ingresado originalmente por el cliente desde el campo "Título del Proyecto".
- Actualice el estado del presupuesto de la solicitud desde el campo "Estado del Presupuesto".
- Previsualice/Edite la descripción general del proyecto, según lo proporcionado por el cliente, desde el campo "Descripción General Breve".
- Presione "Guardar Registro" para guardar los detalles de las solicitudes después de editar.
III. Configuración de QuickRFQ
Utilice la función de Configuración para personalizar los ajustes funcionales de QuickRFQ. Esta característica, para una experiencia de uso mejorada, se divide en 4 secciones: Opciones para RFQ, Opciones de Configuración de Correo Electrónico para el Receptor de RFQ, Respuesta al Cliente y Restricciones de Carga para RFQ.
Las Opciones para RFQ le permiten:
- Activar/Desactivar RFQ en el frontend
- Proporcionar el número predeterminado de días requeridos para completar la solicitud
Las Opciones de Configuración de Correo Electrónico para el Receptor de RFQ se ocupan de las opciones de correo electrónico predeterminadas para los administradores. Utilice esto para:
- Establecer la dirección de correo electrónico predeterminada (en la que se notificará cada nueva solicitud de cotización)
- Establecer el remitente predeterminado
- Elegir la plantilla de correo electrónico predeterminada para usar en las notificaciones
La sección Respuesta al Cliente establece los valores predeterminados para el correo electrónico de respuesta a los clientes. Utilice esto para:
- Proporcionar el título predeterminado del asunto para el correo electrónico
- Proporcionar el cuerpo del mensaje predeterminado
Por último, las Restricciones de Carga para RFQ proporcionan:
- Opciones de extensiones de tipo de archivo/adjunto
Let’s see how:
Usando sus credenciales de inicio de sesión, primero inicie sesión en su panel de administración de Magento. Desde el panel de control, seleccione "Configuración" en la pestaña "Sistema".
Opciones para RFQ _
- Active/Desactive el formulario de RFQ en el frontend utilizando la opción "Activar RFQ". Seleccione sí para habilitar y No de lo contrario.
- Proporcione el número predeterminado de días requeridos para responder a cada solicitud de cliente en "Días Estimados Requeridos para Responder". Tenga cuidado de usar solo la forma numérica, es decir, 5, 10, 15, etc.
- Presione "Guardar Configuración" para guardar los detalles o continúe con más ajustes.
Opciones de Configuración de Correo Electrónico para el Receptor de RFQ _
- Proporcione una lista de direcciones de correo electrónico predeterminadas separadas por comas que deben ser notificadas al llegar cada nueva solicitud de cotización en el campo "Enviar Correos Electrónicos a".
- Seleccione la dirección de correo electrónico predeterminada para el correo electrónico del remitente de las opciones de "Remitente de Correo Electrónico".
- Seleccione la plantilla de correo electrónico predeterminada para usar al enviar correos electrónicos desde las opciones de "Plantilla de Correo Electrónico".
- Presione "Guardar Configuración" para guardar los detalles o continúe con más ajustes.
Responder al Cliente _
- Proporcione el asunto predeterminado del correo electrónico para la opción de respuesta automática en la solicitud del cliente en el campo "Asunto".
- Establezca el cuerpo del mensaje predeterminado para el correo electrónico de respuesta en el campo "Mensaje".
- Presione "Guardar Configuración" para guardar los detalles o continúe con más ajustes.
Restricciones de Carga para RFQ _
- Proporcione una lista de tipos de archivo permitidos para la carga/adjunto separados por comas, por ejemplo, .doc, .docx, .pdf, etc., en el campo "Solo Extensiones de Archivo Permitidas".
- Presione "Guardar Configuración" para guardar los ajustes.